PuTTY Ssh ile ubuntu uzak sunucuyla bağlantı kurma işlem yapmak
How to install digitalocean vnc server on Ubuntu 16.04 VPS
Merhaba arkadaşlar,Bugün DigitalOcean üzerinde açmış olduğum vps sunucuma PuTTY Ssh yöntemi ile ubuntu işletim sistemine bağlantı kurup bir kaç işlem yapacağım aynı zamanda aynı anda burada neler yapacağımı ve kullanımı hakkında sizlerle paylaşımda bulunmak istedim.
How to install digitalocean vnc server on Ubuntu 16.04 VPS
Merhaba arkadaşlar,Bugün DigitalOcean üzerinde açmış olduğum vps sunucuma PuTTY Ssh yöntemi ile ubuntu işletim sistemine bağlantı kurup bir kaç işlem yapacağım aynı zamanda aynı anda burada neler yapacağımı ve kullanımı hakkında sizlerle paylaşımda bulunmak istedim.
İşlem yaparken aynı anda yazmak benim içinde iyi olur diye düşündüm.Öncelikle ben DigitalOcean üzerinde bir droplet oluşturdum ve tamamladım DigitalOcean üzerinden Droplet oluşturmayı henüz bilmiyor ve başlangıç aşamasında olan bir kullanıcıysanız şu makalemden faydalanabilirsiniz hertürlü anlatım mevcut arşivimiz geniş :) DigitalOcean Ubuntu vps kurulumu vps üzerine Ubuntu kurulumunu öğrendiğinizi ve kurulum aşamasını geçtiğinizi varsayarak başlayalım.
Ben Droplet oluşturduktan sonra bana DigitalOcean support@support.digitalocean.com adresinden bir mail geldi bu mail içeriğinde şöyle yazıyor.
Yeni Damlacıkların ile her şey yoluna girecek Şu kimlik bilgilerini kullanarak ona erişebilirsiniz: falan 😏
Benim dropletin adı systemtr
Your New Droplet: systemtrHemen buradan ip adresini alıp putty arayüzüne Hostname or ip adres kısmına yapıştırıyoruz.
Your new Droplet is all set to go! You can access it using the following credentials:
Droplet Name: systemtrIP Address: 128.68.166.85Username: rootPassword: c0e8d8175f115ba3
For security reasons, you will be required to change this Droplet’s root password when you login. You should choose a strong password that will be easy for you to remember, but hard for a computer to guess. You might try creating an alpha-numerical phrase from a memorable sentence (e.g. “I won my first spelling bee at age 7,” might become “Iwm#1sbaa7”). Random strings of common words, such as “Mousetrap Sandwich Hospital Anecdote,” tend to work well, too.
As an added security measure, we also strongly recommend adding an SSH key to your account. You can do that here: https://cloud.digitalocean.com/settings/security?i=3d3e71
Once added, you can select your SSH key and use it when creating future Droplets. This eliminates the need for root passwords altogether, and makes your Droplets much less vulnerable to attack.
Happy Coding,Team DigitalOcean
Eğer sürekli putty ile bağlanmak istiyor ve işlem yapmak istiyosanız putty ekranında Saved Sessions kısmına İp adresinizi ekleyin ve Save butonuna tıklayın ve ardından sol menüden herhangi bir menüye tıklayın tekrar ardından Session menüsüne tıklayın,bunu sadece 1 defa yapmanız yeterli birdahaki putty programını açtığınızda Default settings altındaki ip adresini tıklayıp load ve kopyala yapıştır ile Open butonuna tıklamanız yeterli olacaktır.
Ve open butonuna tıklıyoruz
Ve karşımıza komutlarımızı yazacağımız bir siyah ekran geliyor windows cmd gibi bir şey
Ve bağlantı kurulduğunda bir uyarı penceresi belirebilir bu uyarı penceresi aynen şuna benzerdir
Bu uyarıya Putty security alert yav hehe evet deyip geçin 😆
ve artık bağlantı hazır kullanıcı adı şifremizi gireceğimiz kısımlara geçelim
Putty ekranında Login as : Burada kullanıcı adı biraz önce yukarıda mail adresinize gelen kullanıcı adı genelde root olur yani mail adresinde aynen yazan Username: root
root yazalım
Enter tuşlayalım
Ve sizden şifre isteyecek şifrenizi girip enter tuşlayın şifrenizi aklınızda tutmanıza gerek yok kopyalayın siyah ekranda sağ tıklayın şifreniz yapışacaktır şifrenizin yapıştığını siz göremezsiniz güvenlik nedeni ile görünmüyor butty bu sorunu hala neden halletmiyor anlamış değilim yerine ***** şeklinde yıldız işareti eklese hiç fena olmazdı yeni kullanıcılar karıştırıyor neyse
Mail adresimize gelen şifre Password: c0e8d8175f115ba3 sizde bu farklı olacaktır.
ve tekrar sizden şifrenizi yenilemek için aynı şifrenizi isteyecek aynı şifreyi tekrar sağ tık yapın yapıştırın enter tuşlayın ve yeni şifre belirlemeniz gerekecek yeni şifrenizi bir büyük harf olmak üzere harflerden ve rakamlardan oluşan en az sekiz 8 karakterli bir şifre yazın enter tuşlayın ve tekrar yazın enter tuşlayın
Evet artık kebapçı celalin hesabına göre içerdesiniz 😆
Burada ilk komutumuz güncellemelerimizi yapmak olacaktır
Komutlarımız şu şekilde arkadaşlar
sudo apt-get update
ve sonra
sudo apt-get upgrade
ve burada [Y/n] ibaresi görünecek burada Y Harfini tuşlayıp enter tuşlayalım.
Tekrar böyle bir ibare ile karşılaşırsanız aynı şekilde Y Tuşlayıp enter tuşlayın Buradaki Y Yes anlamına gelmektedir yani demek istediği biz birşeyler kuracaz bunun sorumlusu sensin kardeş kabul ediyorsan kısaca Yes de :) ahanda şuna benzer karışık kuruşuk yazılar gibi.
Ben masaüstü gnome kuracağım siz artık ne yaparsınız bilmiyorum
Masaüstü paketlerini kurmak için şu komutu yazıyoruz sudo apt-get install gnome-core gnome-session-fallback
Ben bu komutu yazdığımda şöyle bir zımpırtı çıktı eskiden böyle değildi nalet olsun hemen Yesmi nomu diye bir ibare çıkardı burada Y deyip geçerdim hata şöyle
Reading package lists... Done
Building dependency tree
Reading state information... Done
Package gnome-session-fallback is not available, but is referred to by another package.
This may mean that the package is missing, has been obsoleted, or
is only available from another source
However the following packages replace it:
gnome-session-flashback
E: Package 'gnome-session-fallback' has no installation candidate
Yani diyorki türkçesi
Paket listelerini okuyor ... Bitti
Yapı bağımlılığı ağacı
Durum bilgisini okuyor ... Bitti
Paket gnome-session-fallback kullanılamıyor, ancak başka bir paket tarafından yönlendiriliyor.
Bu, paketin eksik olması, geçersiz kılınması veya
Yalnızca başka bir kaynaktan edinilebilir
Ancak aşağıdaki paketler bunun yerine geçer:
Gnome-session-flashback
E: 'gnome-session-fallback' paketinin kurulum adayı yok
Daha önce kullandığım ubuntu sürümü Ubuntu 14 x64 bit çok oldu kurmayalı
Bu uyarıdan sonra araştırdım benim şu anki ubuntu sürümüm Ubuntu 16.04.1 x64 şöyle bir komut varmış denedim sonucu yazacağım arkadaşlar
sudo apt-get install gnome
Bu komutu yazınca baya bir uzunca kodlar yazıp akıyor putty baba :D
Ben hala bekliyorum
Ne varsa kuruyor nalet olsun fontlar driverlar vs.
Hala bekliyorum...
Sonunda bitti ne genomeymiş be vay arkadaş :) bu işlem yaklaşık yarım saat sürebilir arkadaşlar sabırlı olun.
ve şu komutla Vnc sunucusu kurmamız gerekir vnc ile masaüstüne bağlanacağız
sudo apt-get install vnc4server
Vnc server kurulduktan sonra vncserver komutu ile vnc server'ı başlatmamız gerekir başladığında bizden şifre isteyecektir şifre belirleyelim
Password:şifrenizVerify:Şifrenizi tekrar yazın
xauth: file /root/.Xauthority does not exist
New 'systemtr:1 (root)' desktop is systemtr:1
Creating default startup script /root/.vnc/xstartup
Starting applications specified in /root/.vnc/xstartup
Log file is /root/.vnc/systemtr:1.log
Linux Nano editör ile vnc ayarlarını yapacağız vnc sunucusunu sonlandırmamız gerekir.
Komutumuz
vncserver -kill :1
Nano editör ile açmak için komut
nano .vnc/xstartup
Ve orada gördüğünüz tüm yazıları delete tuşu ile silin
içerisine şu kodları yapıştırın
#!/bin/sh
# Uncomment the following two lines for normal desktop:
unset SESSION_MANAGER
# exec /etc/X11/xinit/xinitrc
#[ -x /etc/vnc/xstartup ] && exec /etc/vnc/xstartup
#[ -r $HOME/.Xresources ] && xrdb $HOME/.Xresources
#xsetroot -solid grey
#vncconfig -iconic &
#x-terminal-emulator -geometry 80x24+10+10 -ls -title "$VNCDESKTOP Desktop" &
#x-window-manager &
metacity &
gnome-settings-daemon &
gnome-panel &
Şu kısma dikkat edin dikkatli okuyun!
Ctrl+x ile Editörümüzü kapatıyoruz sizden kaydetmenizi isteyecek bunun için Y Tuşuna basıp hemen ardından Enter Tuşuna basıp Editörden çıkıyoruz.
Tekrar vnc sunucusunu başlatalım
Kod:
vncserver
veya
Daha sonra Buradan VNC Viewer indirin
Bağlanmak için vnc programını açın
Mail yolu ile size gelen ip adresini vnc viewer arayüzündeki şu kısma yazın ip adresin sonuna :1 ekleyin
Benim ip değişti sistemi yeniden kurdum
Don't warn me about yanındaki checkbox kutucuğuna bir tık koyun Continue butonuna tıklayın ve vnc kurarken girdiğiniz şifreyi yazın enter tuşlayın bağlantı tamam.
Digitalocean Hesabınız yok ise benim Referans linkime tıklayarak üye olabilirsiniz benim referansım ile üye olduğunuzda ödeme yapacağınız zaman size 10 dolar hediye verecektir.
Referans Linkim
Hepinize iyi çalışmalar dilerim arkadaşlar hoşçakalın :)
ubuntu uzak masaüstü açma
linuxtan windowsa uzak masaüstü
ubuntu uzak masaüstü kurulumu
ubuntu vps uzak masaüstü kurulumu
ubuntu 16.04 uzak masaüstü
ubuntu vnc server kurulumu
windowstan linux uzak masaüstü
ubuntu masaüstü kurulumu
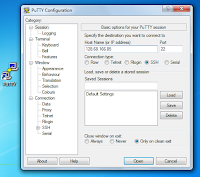



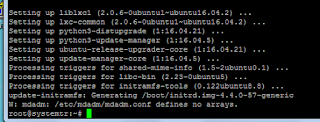
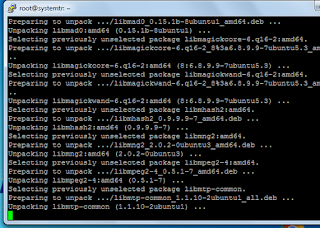



Yorumlar
Yorum Gönder
Yorumunuz için teşekkürler yorumunuz kontrol edildikten sonra yayınlanacaktır.